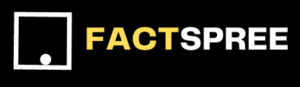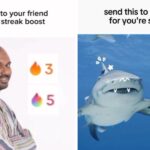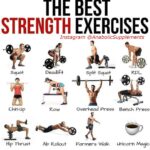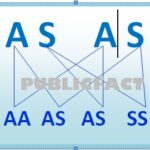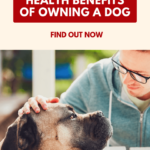As iPhones become an essential part of our daily lives, managing storage efficiently is crucial to maintaining optimal performance. Running out of space can hinder your device’s functionality, but fear not—there are numerous ways to clear space on your iPhone without parting with your cherished photos, videos, and music. Here’s a comprehensive guide to help you free up storage without compromising on your media.
Optimize Photo and Video Storage on Your Iphone
The Photos app offers a built-in feature that allows you to optimize storage by keeping lower-resolution versions of your photos and videos on your device, while the full-resolution originals are stored in iCloud. This can save significant space without losing access to your media.
Enable iCloud Photo Library:
- Offload Unused Apps: iOS can automatically offload apps you rarely use without deleting their data. The app icon remains on your home screen, and when you reinstall the app, your data is restored.
- Enable Offload Unused Apps:
- Go to Settings > General > iPhone Storage.
- Enable Offload Unused Apps.
Alternatively, you can offload individual apps:
- Go to Settings > General > iPhone Storage.
- Tap on the app you want to offload.
- Tap Offload App.
Clear Safari Cache
Web browsers accumulate a lot of data over time. Clearing Safari’s cache can free up space without affecting your media.
- Clear Safari Cache:
- Go to Settings > Safari.
- Tap Clear History and Website Data.
Manage Messages
Messages and their attachments can consume a lot of space. Setting messages to delete automatically after a certain period can save storage.
- Auto-delete Old Messages:
- Go to Settings > Messages.
- Under Message History, select Keep Messages.
- Choose 30 Days or 1 Year to auto-delete old messages.
Additionally, you can manually delete large attachments:
- Go to Settings > General > iPhone Storage > Messages.
- Review and delete large attachments and conversations.
Delete Downloaded Music and Podcasts
Downloaded music and podcasts can take up a lot of space. Streaming your music and podcasts instead can save space.
- Remove Downloaded Music:
- Go to Settings > General > iPhone Storage > Music.
- Swipe left on Downloaded Music and tap Delete.
- Remove Downloaded Podcasts:
- Open the Podcasts app.
- Tap Library > Downloaded.
- Swipe left on the episodes and tap Delete.
Use Cloud Services
Utilizing cloud services for documents and files can free up local storage.
- iCloud Drive, Google Drive, Dropbox:
- Store your documents and files on these cloud services.
- Access them online or through their respective apps.
Clear App Cache
Some apps store data and cache files that can be cleared without affecting your media.
- Clear App Cache:
- Go to Settings > General > iPhone Storage.
- Tap on an app to see if it provides an option to clear cache or data.
- Alternatively, delete and reinstall the app to clear its cache.
Update iOS
iOS updates often include storage management improvements and bug fixes that can help optimize storage usage.
- Update Your iPhone:
- Go to Settings > General > Software Update.
- Download and install the latest update.
Conclusion
Managing your iPhone storage effectively ensures your device runs smoothly without losing your precious media. By leveraging iCloud, offloading apps, clearing caches, and utilizing cloud services, you can free up space while keeping your photos, videos, and music intact. These tips help maintain your iPhone’s performance, giving you a seamless user experience.